9 Canva hacks to streamline your design process
- Nick M

- Aug 13, 2022
- 5 min read
Updated: Jan 18, 2023
Some of the links below are affiliate links, which means that at no additional cost to you, I may receive a small commission if you click a link and make a purchase.
It's no secret that Canva is a game-changer in the world of graphic design. If you’ve never used it, Canva is an incredible free graphic design tool that will let you develop outstanding material with little design expertise. You can quickly produce anything you can dream up a concept for, at just a fraction of the cost of other professional design software, they even have tons of features and content in their free version.
Canva is a great way to quickly and easily create professional-looking designs, but just like any tool, there are ways to use it more efficiently. These nine hacks will help streamline your design process, so you can save time and get back to what you really love doing.
Quick Links
1. Customise elements
You can easily change the colour after you have chosen an element from Canva’s library. But, what if you upload your own element? You might need to invert the colours of a logo or design feature to use on a dark background. Here's how.
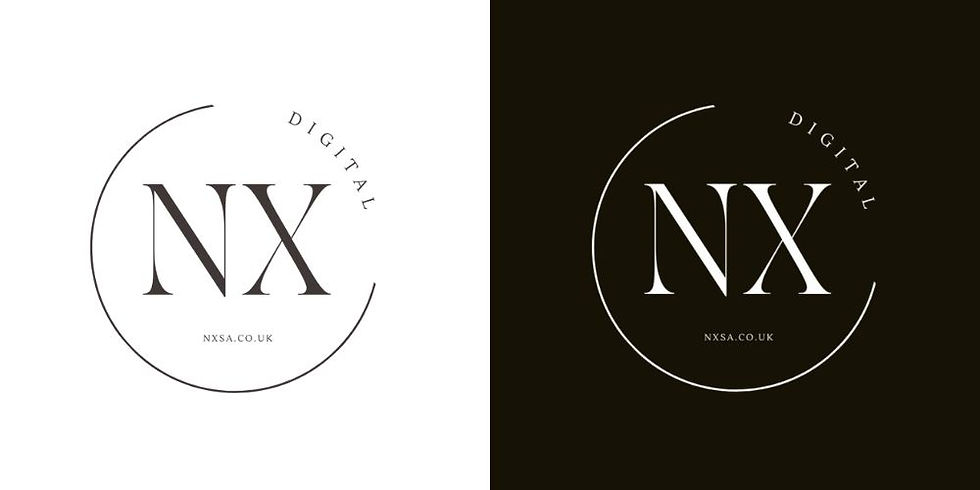
Click on your element or image within your design, next click “Edit Image” and then choose “Duotone” to change the color. You can choose from any of the preset colours, and if you find something you love, that's great, job done! But I want to change my logo from black to white, and that's not here in the pre presented options.
Here's the hack, I can use the adjust tool to choose any colours I want!

2. Find elements that are completely free
Canva Pro gives you access to everything you can find in the Canva libraries, but if you are using the free version it can be frustrating to trawl through the results to find the free options. You can use a code to search the Canva elements library!
This is a great way to quickly find all of the free content available without searching through all of the premium paid for content.
Select "Elements" from the left-hand menu and in the search bar type "brand:BAAMOuJH0Ec" and you will see only elements that are completely free to use!
3. Clean up designs with “Position”
Getting all of your design elements perfectly lined up can be a bit of a headache using the drag and drop method, but, it is absolutely necessary if you want your designs to look polished and professional. So why not let the Canva Position tool do it for you!
You can arrange the position of your elements in just about any way that you would need to and it works with text, images and any other object you have as part of your design.
4. Pull pre-designed elements from templates
One of the great things about Canva is that you can quickly and easily find templates that have been designed by professionals. This can be a great way to get started with your own design, or to add some extra polish to your work.
They are great to take ideas and inspiration from, and if you see a design element that you love and want to incorporate into your own design you can easily just drag and drop those parts from the template into your design.
5. Grid View
Grid View is perfect for when you are working on a longer design project. When you are in Grid View, all of your pages will be displayed on one grid so that you can easily move them around and keep track of how they are looking in relation to each other.
To enter Grid View, click on the "grid" icon in the bottom right-hand corner of the screen. Great for when you are designing many pages at the same time, you can see everything, move pages around and even rename pages.

6. Remove backgrounds
One of the quickest and easiest ways to spruce up a design is to remove the background. This can be a great way to make text or images really stand out, and it's super simple to do in Canva.
We recently published a post about exactly this! In this tutorial you can find out just how helpful the background remover tool is and follow along with our tutorial videos to see how easy it is.
7. Quick access brand kits
If you are using Canva for work, then it's likely that you will need to create brand kits at some point. A brand kit is a great way to keep all of your branding assets in one place, and it can be really handy to have quick access to them.
Brand kits can include all of your brand colours, logos and font styles so you can quickly and easily access them from any design. The best thing about brand kits is that they can be shared with your team, so everyone can create designs that fit your branding.
8. Add links & shortcuts
Canva is not just for images! You can create PDF graphics and documents too . This can be really handy if you want to create a downloadable PDF and add links to text or images within the PDF document.
To add a shortcut, simply click on the link icon in the top right-hand corner of the screen. You can then add a URL. Then when you save as a PDF document, you link is automatically embedded into the image.

9. Canva Keyboard Shortcuts
Keyboard shortcuts are the best way to save time while creating your design with Canva. There are loads for just about anything, here are my favourites that I use all the time.
Press “T” on your keyboard at any time to create a new text box.
Use the “L” key to add a line to your document
The “R” key will add a rectangle to your design.
Transform text to Uppercase: Shift + cmd/ctrl + “K” key
For bold text use cmd/ctrl + “B” key
Quickly duplicate elements by pressing cmd/ctrl + “D” key
Group elements with cmd/ctrl + “G” key
Ungroup Elements with shift + cmd/ctrl + “G” key
Select all items on layer by pressing cmd/ctrl + “A” key
Move an element forward with cmd/ctrl + “]”
Move an element backwards with cmd/ctrl + “[“
Undo an action with Cmd/ctrl + Z
Designing with Canva can be a breeze, and with these hacks it becomes even easier. Whether you are just starting out or are a seasoned pro, there is bound to be at least one hack in this list that will save you time when you are creating your next design. So go ahead and give them all a try - we promise you won't regret it!

NX Digital is a Wix web designer in the UK and offers affordable web design services to small businesses. We also offer Wix training so you can learn how to use the platform and build your own website. Get in touch today to find out more.








Commentaires